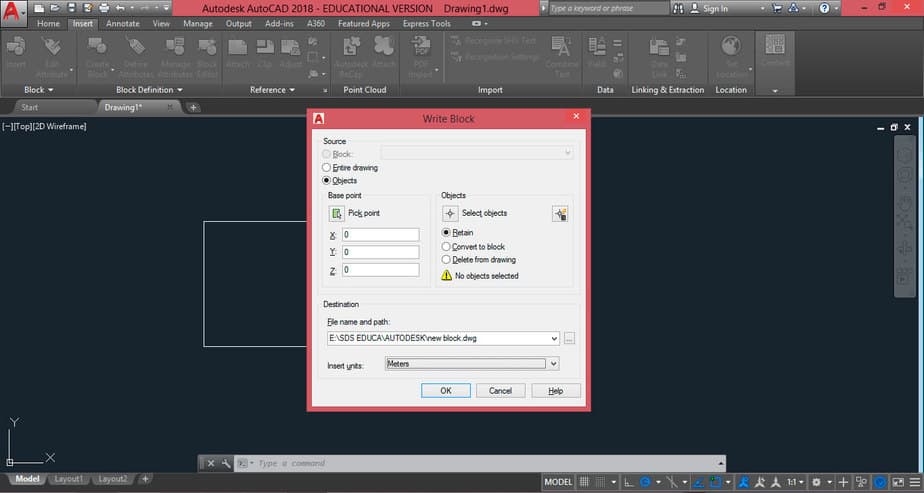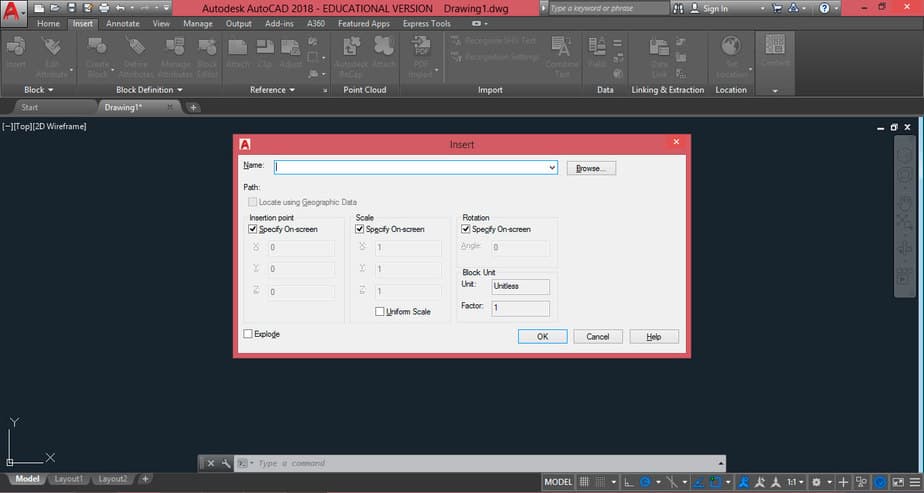No desenvolvimento de um projeto AutoCAD relacionado à AEC – Arquitetura, Engenharia e Construção, é bastante comum a utilização de informações que se repetem em vários projetos, como portas, janelas, pias, etc. Para que não seja necessário desenhar estas informações toda vez que se desenvolve um projeto novo, é ideal que se utilizem as bibliotecas AutoCAD.
Como um recurso indispensável para aqueles que utilizam muito o AutoCAD em novos projetos, as bibliotecas passam não só a ser uma ferramenta útil, como também uma das melhores formas de otimizar o seu tempo e facilitar a sua vida.
O que são as bibliotecas AutoCAD e como utilizá-las
Em resumo, as bibliotecas AutoCAD são elementos de desenhos, arquivos *.dwg que são criados por você ou por terceiros, guardados dentro do PC. Eles podem ser utilizados no desenvolvimento de todos os seus projetos, potencializando e trazendo mais rapidez e consciência a eles.
Estes arquivos podem ser desenvolvidos e guardados no seu computador, para serem reutilizados em projetos posteriores. Outra opção são os blocos de elementos AutoCAD desenvolvidos e disponibilizados por terceiros, como linhas de peças comercializadas por empresas do setor, usuários experientes e influenciadores do ramo.
Como utilizar as bibliotecas AutoCAD para otimizar o seu trabalho
Para utilizar essa ferramenta com qualidade e torná-la útil aos seus projetos, algumas regras são importantes. Por exemplo, ao desenvolver um bloco para uma biblioteca, o ideal é que não haja a inserção de informações de layers.
OLHO OU ESPELHO: “No AutoCAD, um bloco é um conjunto de objetos combinados em um único objeto nomeado. Cada um destes blocos é um arquivo de desenho individual, podendo ser salvos em pastas de desenhos similares”
A melhor opção para a construção dos blocos é utilizar o comando wblock (write block), pois o ideal é que ele seja construído no próprio Layer 0 do AutoCAD. Ao fazer isso, quando o usuário final for utilizar este bloco, ele conseguirá definir em qual layer deseja que o bloco entre, otimizando a vida de quem está projetando e gerando uma melhor qualidade de plotagem.
Durante a criação do bloco, são definidas as informações de ponto de inserção (Base Point) e unidades (Insert Units), pois isso facilita o posicionamento do objeto dentro do desenho e a respectiva escala. É muito comum você utilizar alguns blocos e, depois da inserção, eles não aparecerem na tela. Quando este erro ocorre, provavelmente é um problema de ponto de inserção e escala.
Nesta mesma janela, em select objects, é possível selecionar quais as informações que serão transformadas em blocos. O AutoCAD permite 3 situações:
- Retain – O objeto de origem do bloco permanece dentro do desenho;
- Convert to block – O objeto origem é transformado em um bloco no desenho corrente;
- Delete from drawing – O objeto é deletado de dentro do desenho.
A inserção dos blocos é realizada através do menu insert. Ao entrar no comando, abre-se a uma nova janela.
Para encontrar os arquivos na biblioteca AutoCAD, clique em browse e procure pelo arquivo no seu computador.
Esta janela apresenta 4 interfaces:
- insertion point: Define onde o bloco será inserido. Se deixar clicado o “Specify on Screen”, ele irá solicitar esta informação durante o posicionamento do objeto.
- scale: Define a escala do bloco. O fator base é 1, que é o original. Se for colocado um valor maior que 1, ele aumenta, e menor, ele diminui. Se deixar clicado o “Specify on Screen”, ele irá solicitar esta informação durante o posicionamento do objeto.
- rotation: Define a rotação do objeto. Se deixar clicado o “Specify on Screen”, ele irá solicitar esta informação durante o posicionamento do objeto.
- block units – Demonstra qual a unidade que o bloco foi construído.
Agora que você já sabe como utilizar os blocos, que tal aproveitar itens de uma biblioteca AutoCAD 2D gratuita para utilização na sua vida profissional?
Faça o download da nossa Biblioteca AutoCAD Clicando aqui, depois conte pra gente nos comentários o que achou da experiência. Tenho certeza de que essas dicas irão te poupar muito tempo e trabalho.
Até a próxima.